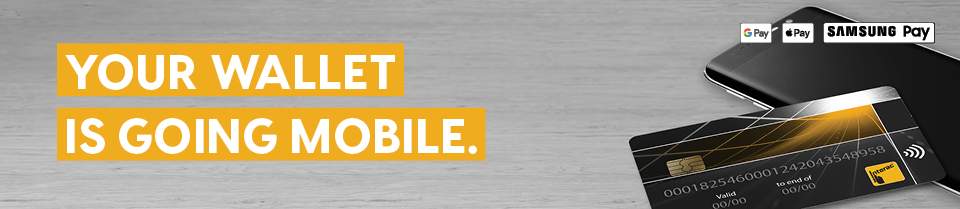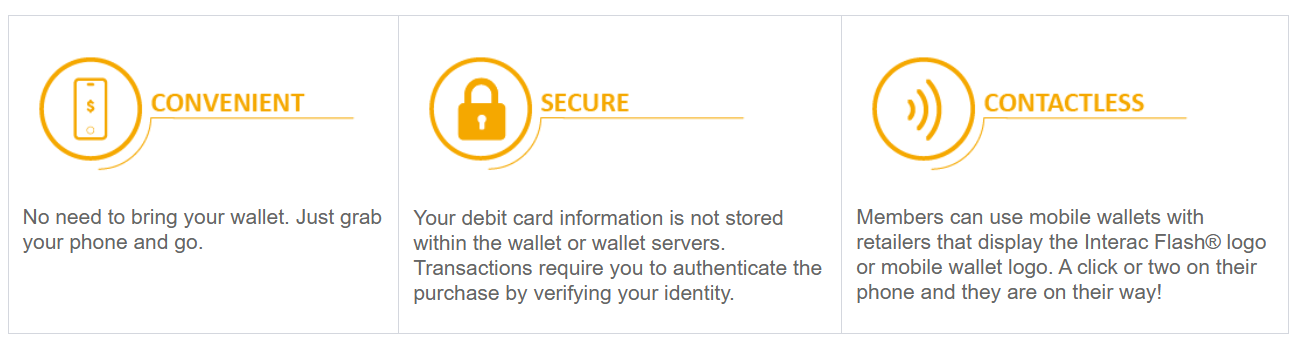Adding a card to Apple Pay
On your iPhone:- Open the Wallet app.
- Tap the “+” sign in the upper-right corner.
- Follow the onscreen instructions to add your credit union debit card.
On your Apple Watch:
- Open the Apple Watch app on your iPhone.
- Go to the My Watch tab. If you have multiple watches, choose one.
- Tap Wallet & Apple Pay and select Add Debit Card.
- Follow the onscreen instructions to add your credit union debit card. 
On your iPad:
- Go to Settings.
- Tap “Wallet & Apple Pay” and select “Add Debit Card.”
- Enter your card’s security code to add your debit card affiliated with your iTunes account. Or,select “Add a different card,” and use your iPhone camera to scan the card information.
Macbook Pro with Touch ID:
- Go to System Preferences.
- Tap “Wallet & Apple Pay” and select “Add Debit Card.”
- Enter your card’s security code to add your debit card affiliated with your iTunes account. Or,select “Add a different card,” and use your iPhone camera to scan the card information.
How to pay with Apple Pay
Paying in stores
Apple Pay is the easiest way to pay in stores with your iPhone and Apple Watch. You can quickly check out using the devices you carry every day.
Paying in apps and on the web
Use Apple Pay to make purchases in all kinds of apps on your iPhone and iPad. Paying is as simple as selecting Apple Pay at checkout and completing the payment using Face ID or Touch ID.
Apple Pay is also the easier, safer way to pay online in Safari on your iPhone, iPad and Mac, as you no longer have to create an account or fill out lengthy forms. Simply pay and go. You can also pay on your MacBook Pro using Touch ID.*