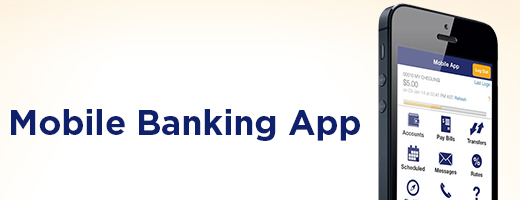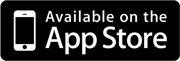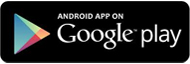Features of the mobile banking app
- QuickView allows you fast access to your account balances, without having to login
- Check account balances
- View transaction history
- Transfer funds between Credit Union accounts
- Send INTERAC® e-Transfers
- Pay bills
- Find the nearest branches and ASTMs
- Same log in credentials as our Online Banking system
Need to find the nearest ATM fast? Without having to login, you can use the Branch/ATM locator, Rates and our Contact Us information on the mobile banking app. Finding an ATM has never been this fast.
Bank securely and with confidence. Our mobile banking app uses the same high level of security as our online banking. You login to the app with the same credentials as Online Banking and once you log out or close the app, your secure session will end.
There is no charge for the app but mobile data and internet charges may apply from your wireless carrier. Check with your mobile phone provider for details.
Ready to get started?
- Since the mobile banking app uses the same credentials as Online Banking, you must be registered for Online Banking before you can access your accounts on the mobile banking app. If you are not registered for Online Banking, visit your nearest branch to get set up.
- Download and install our mobile banking app from iTunes or the Play Store.
- Log in to the app using your Online Banking credentials and select your preferences.
- Enjoy banking at the tap of your fingers wherever you are.
Need some assistance?
Learn more about the mobile banking app on the Help page.